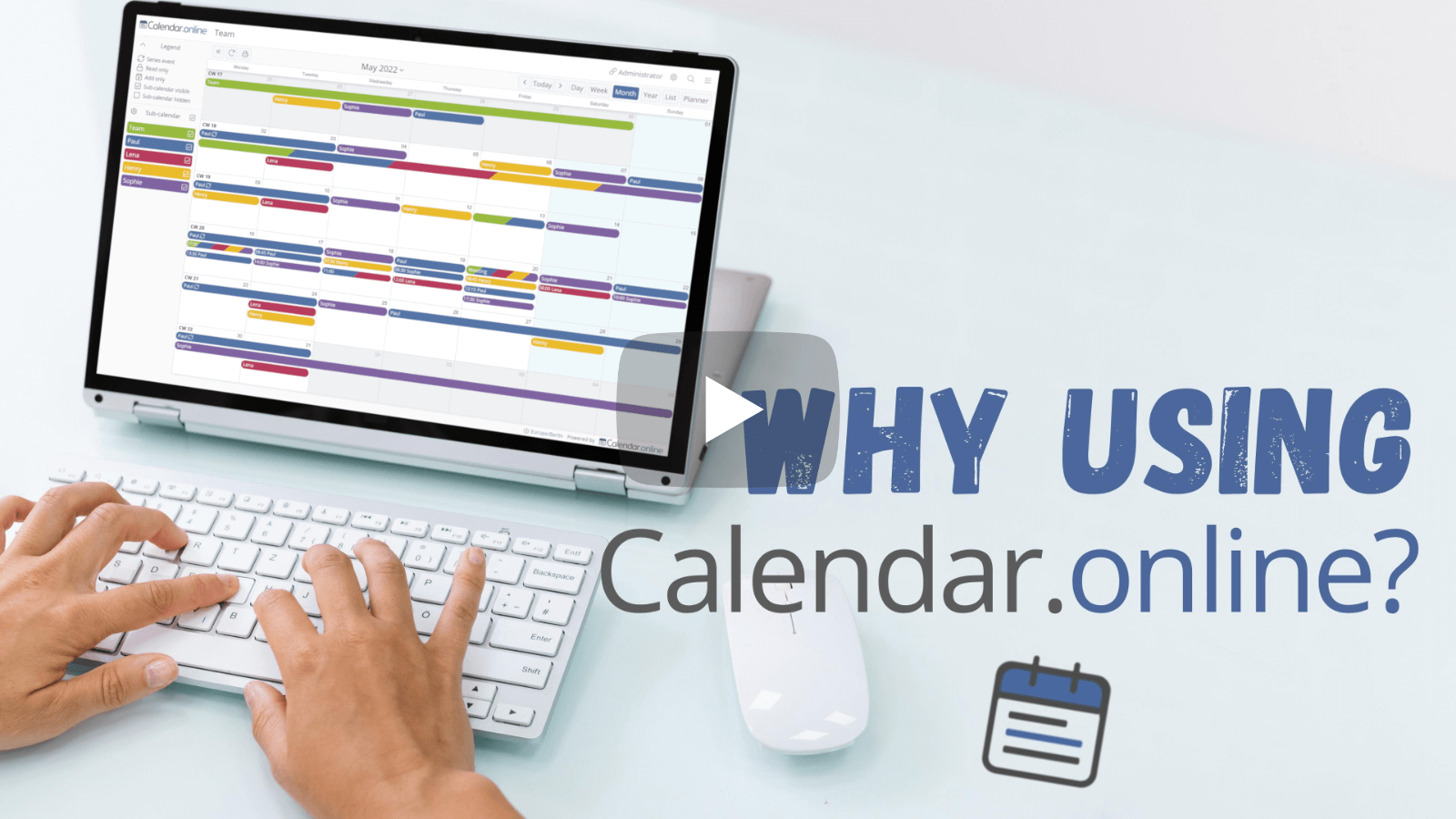
Access your calendar via access links without a login.
For example: https://calendar.online/12073b2a94a3ac83cbf7
For your calendar you get several access links for which you can set individual permissions (e.g. read or write).
For increased security, each access link can be additionally protected with a password.
Due to the easy access via links and the extensive rights management, Calendar.online is optimally suited to work on a calendar with several people in an uncomplicated way.
Get reminders of your appointments via email or SMS. You also have the option to send reminders to your team and family members.
You can receive daily or weekly agenda reminders so that you can stay informed by email about upcoming events.
Additionally, you can receive notifications about new events or event changes by email.
With the booking function, interested parties and customers can book appointments directly in your calendar.
The duration of the appointment is specified in advance.
Only free times are automatically offered in your calendar. You can choose which sub-calendars are taken into account when determining the free times.
Live Demo